You know the challenge — scrolling endlessly on LinkedIn to find content from your target prospects and clients. It’s time-consuming and frustrating; the worst part is you never see your prospects on your newsfeed even after a long scrolling session. In the end, you lose the chance to be the first to engage.
Saving profiles under Bookmarks or in an Excel sheet means you’re manually checking for updates, which can easily consume 1-2 hours of your day.
When you're on LinkedIn, you often also get distracted by clickbait articles and lose half of your day on LinkedIn, instead of servicing your paying clients.
More than that, you are annoyed from seeing non-target prospects boast and brag on LinkedIn. You can't escape them and feel that you're the only person struggling.
Sounds familiar?
Well, there is a way to remove all these issues and make LinkedIn useful for your business again.
Introducing the Monitoring feature by Engage AI.
Monitoring is designed to boost your sales productivity by enabling targeted engagement, cutting down scroll time, and enhancing interactions with your key prospects and clients.
For all the prospects you save in Engage AI, the system will automatically check and pick up their posting activities on LinkedIn. It will then summarize the posts and present only the relevant opportunities to you on a single webpage within the Engage AI platform.
Engage AI neatly organizes the latest content of all target prospects and existing clients you're monitoring so you can engage and nurture them efficiently.
No more endless scrolling
No more missed opportunities
No more manual checking
Eliminate the hassle of manual checks and save hours every day
Consistently be the first to engage.
By default, the Engage AI system checks the saved prospects and updates the posting activities on a daily basis for all paying customers. This also applies to any customer who are in their trial period.
More than that, paying customers can also request the system to check and update in real time by simply clicking the "Check Updates" button.
For customers who are not ready to upgrade and are on the Free plan, the system checks and updates on a weekly basis.
How to engage and nurture with monitored prospects
How and why you need to nurture your prospects at least 9 times for a conversion
You can save your key prospects in 3 simple ways with Engage AI.
Chrome extension on LinkedIn
Save individuals on the Engage AI web platform
Bulk import from a spreadsheet on the Engage AI web platform
Sign in to LinkedIn.
Visit the prospect’s LinkedIn profile.
Hover over Add as Prospect and click on the widget.
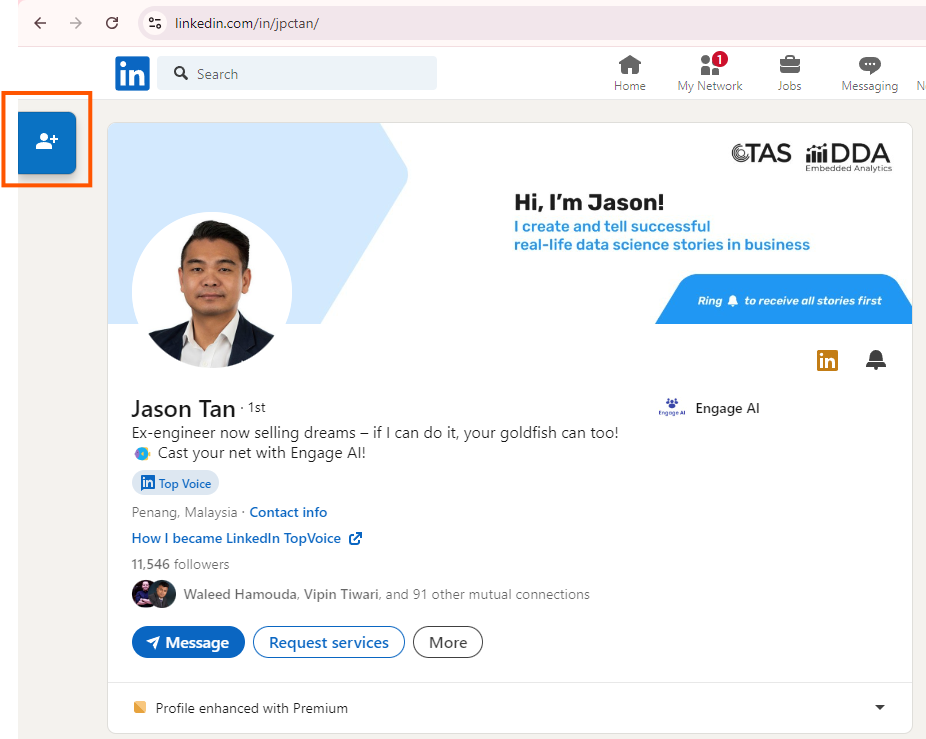
You can choose a segment you had previously created.
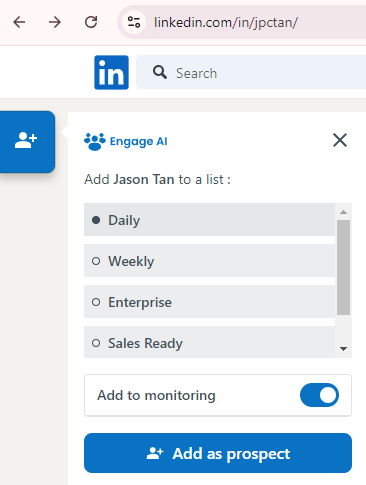
Click the Add as Prospect button.
💡 By default, the Monitoring is toggled on.
Log into the Engage AI web platform here.
Go to Monitor > Prospects > Add Prospect.
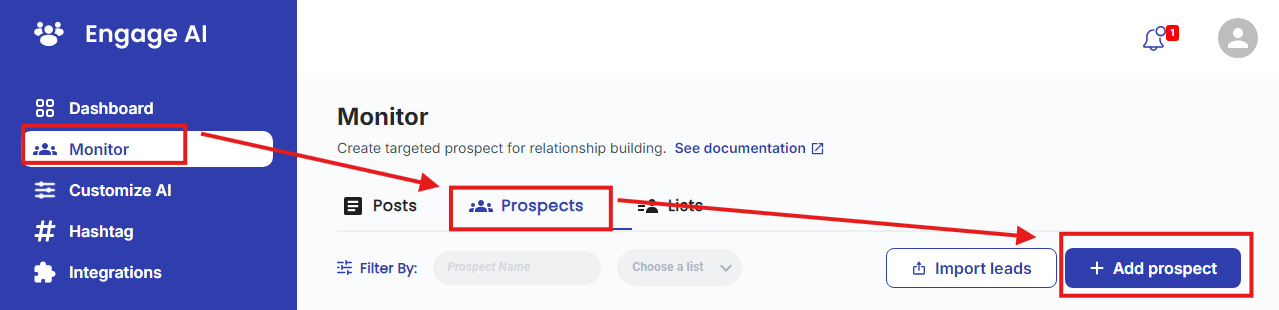
Fill in their LinkedIn profile URL.
Engage AI will automatically retrieve their first name, last name, profile and headlines.
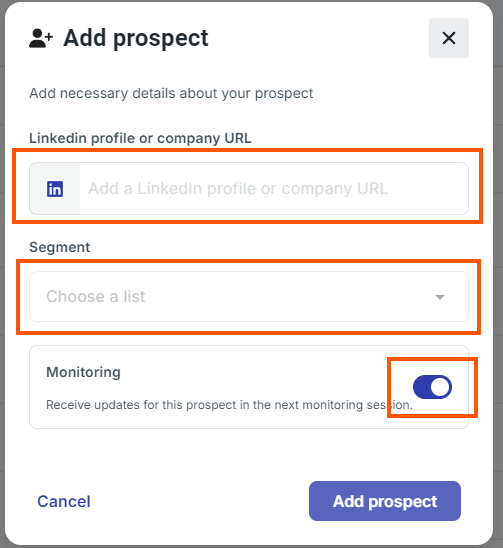
Choose a relevant segment.
Toggle Monitoring on or off.
Click Add prospect.
💡 By default, the Monitoring is toggled on.
Log into the Engage AI web platform here.
Go to Monitor > Prospects.
Click Import Leads.
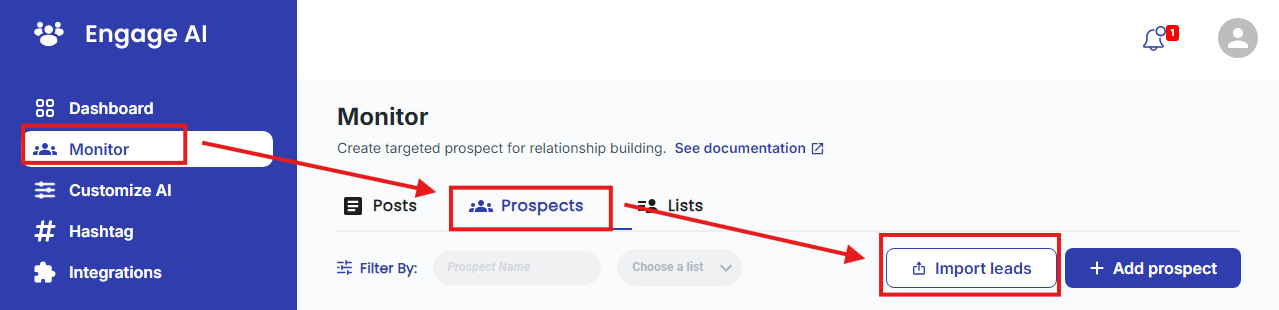
Organize your prospects using the CSV template.
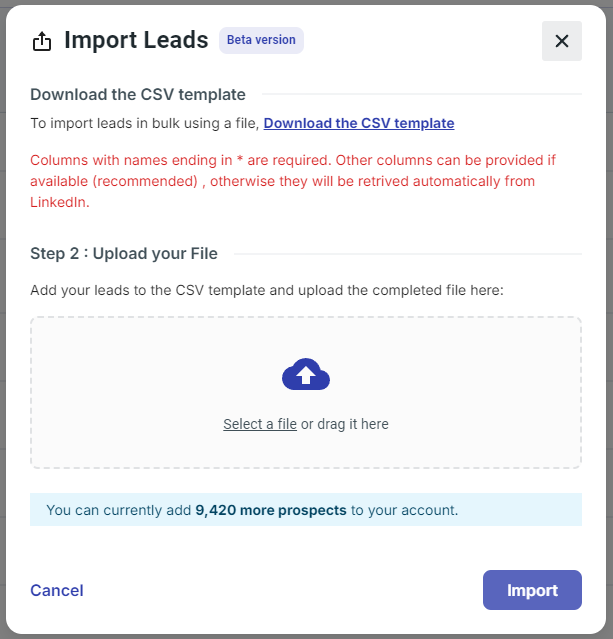
The row titles' names and order must be as follows:
first_name
last_name
url
list_name
headline
Download and use the CSV template from the pop up on the Import Leads section.
Click Submit to upload the CSV file.
💡Important Note
The CSV file must contain a valid LinkedIn profile URL and list_name (segment).
It's OK not to provide their first name, last name, and headline. Engage AI will retrieve and fill out this information in the subsequent update.
After you import and save the prospects in bulk, Engage AI will schedule an update to retrieve their information the next day.
By default, the Monitoring is toggled on for the maximum number of prospects your plan allows for monitoring.
You can always upload more contacts even if it exceeds your plan limit.
The system will automatically monitor the maximum number of contacts your plan allows for monitoring. This enables you to fully utilize the Monitoring feature, where you can easily save, remove, and keep only the prospects who are actively posting on LinkedIn.
Engage AI understands that not all LinkedIn users actively create content on LinkedIn. To help you fully utilize the Monitoring feature and focus on contacts who actively create content on LinkedIn, you can upload up to 10,000 contacts to the Engage AI system at any time. However, it will only monitor the maximum number of prospects based on your plan limit.
The monitoring column shows the number of prospects you're already monitoring and your plan's monitoring limit.
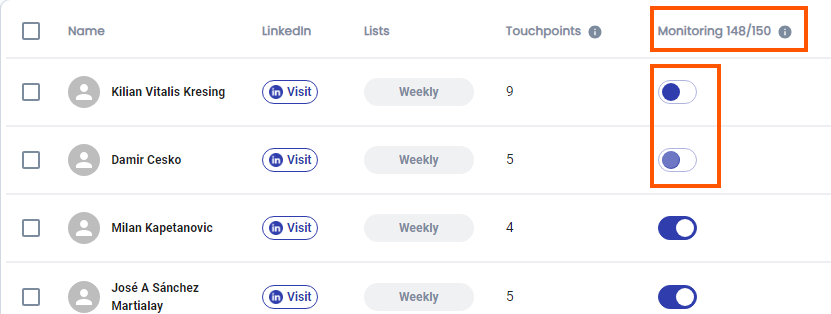
There are two ways you can monitor the uploaded prospects.
Individually, it can be done by toggling the button on or off.
Select in bulk by using the Auto-select function.
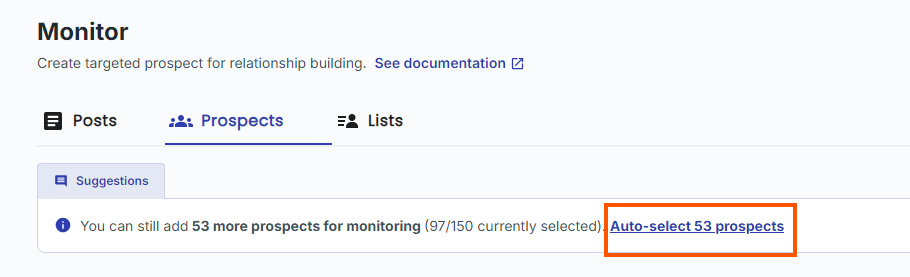
When you use the auto-select function, the system will automatically display the remaining free spots based on your plan. It will also automatically select the uploaded prospects in chronological order based on the upload time.
Once you have auto-select a bulk of prospects for monitoring, you see a popup screen, as shown in the screenshot below, to confirm the success of bulk monitoring.
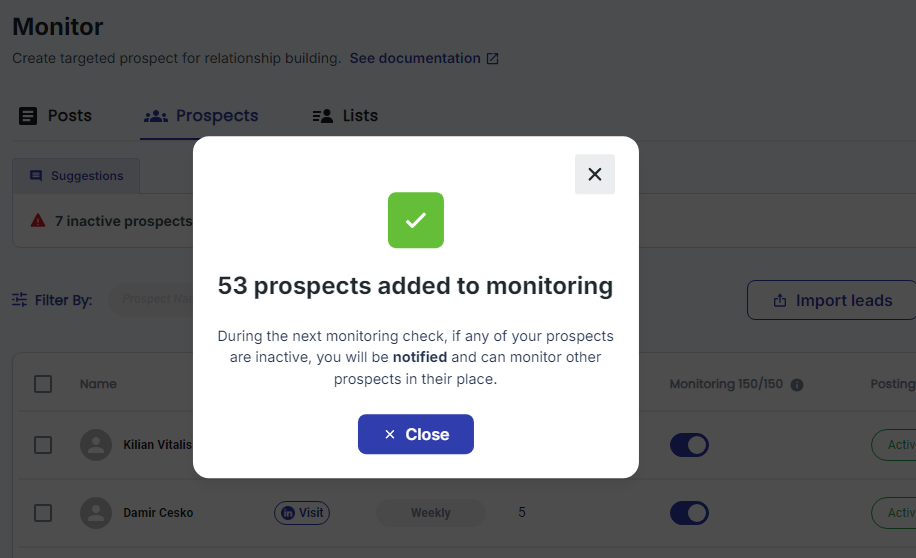
How to manage your target prospects
Manage and focus on prospects that have higher chances for conversion